| DRBL原理與架構介紹 |
DRBL伺服器提供這些服務: DHCP, TFTP, NFS, NIS, YP/NIS。而用戶端透過PXE網路開機之後,先把網路環境設定好之後,透過NFS掛載根目錄,有了根目錄之後,後續的開機過程就跟一般用硬碟開機過程相同了。DRBL的用戶端基本上都是透過NFS來取得檔案,然後用自己的CPU與記憶體來執行程式。這個架構也就是一般叢集計算環境集中管理所使用的方法。
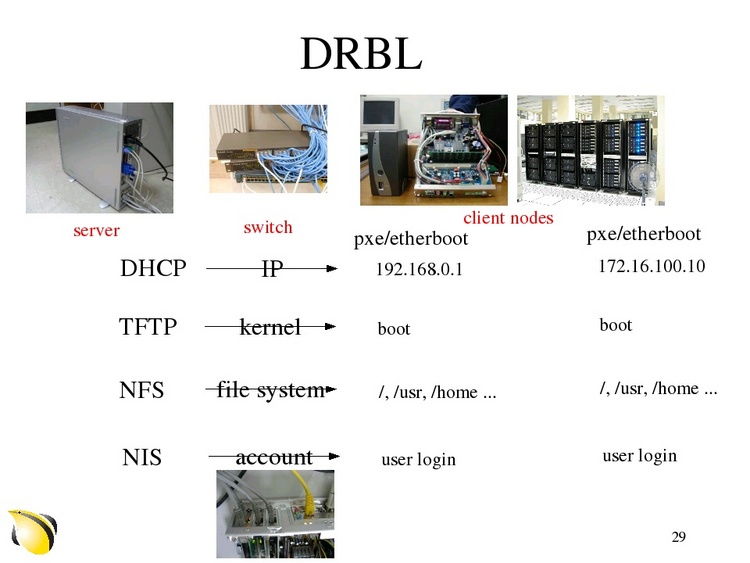
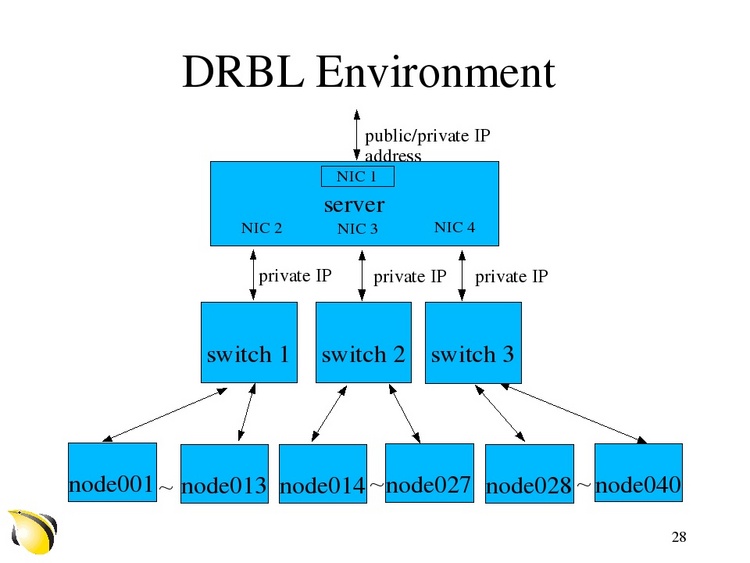
DRBL伺服器上提供給用戶端使用的檔案主要放在目錄/tftpboot/中,其中再分三個目錄:
/tftpboot/nbi_img/
/tftpboot/node_root/
/tftpboot/nodes/
- 第一個目錄/tftpboot/nbi_img/主要是放置跟PXELINUX開機有關的檔案,如pxelinux.0的開機檔,linux的核心等等。
- 第二個目錄/tftpboot/node_root/主要是放置用戶端開機所需要的共通檔案,例如核心模組,等等。
- 第三個目錄/tftpboot/nodes/下會再細分每個用戶端自己的目錄,以IP address為目錄名稱,例如/tftpboot/nodes/192.168.100.1/。裏面會有etc, var等目錄,以便每台用戶端自己可以存系統設定檔以及log檔案等等。
至於在DRBL用戶端的目錄,對應到DRBL伺服器的目錄分佈:
下表標示DRBL環境中,client目錄的位置與server上對應的位置,以及client讀寫權限。由此表可以知道,除了/home與/var/spool/mail外,彼此並沒有覆蓋的問題。而/home與/var/spool/mail是根據使用者帳號而定,如果同一個帳號在不同的用戶端登入,會造成部分檔案重疊。因此,使用同一帳號在不同的用戶端登入時請注意。同時,也不建議用同一帳號在不同用戶端登入X-window環境。
-------------------------------------------------------------
client目錄的位置 server上對應的位置 client讀寫權限
/etc /tftpboot/nodes/$IP/etc RW
/root /tftpboot/nodes/$IP/root RW
/var /tftpboot/nodes/$IP/var RW
/dev /tftpboot/nodes/$IP/dev RW
/ /tftpboot/node_root RO
/usr /usr RO
/opt /opt RO
/home /home RW
/var/spool/mail /var/spool/mail RW
/var/lib/rpm /var/lib/rpm RO
-------------------------------------------------------------
註:
- $IP表示client的IP address
- RW表示client可以對該目錄讀寫
- RO表示client只能對該目錄讀
|
| PXELINUX的設定,包含指定IP address或MAC address作法,修改開機選單,抽換背景圖片 |
DRBL用戶端是使用PXELINUX來控制的,PXE開機的設定檔放在/tftpboot/nbi_img/pxelinux.cfg/目錄下,用戶端取得的設定檔會有優先順序,以下我們以PXELINUX 3.7x的版本為例。
以用戶端電腦的UUID是b8945908-d6a6-41a9-611d-74a6ab80b83d(註:這個UUID是來自PXE的stack裡面,有些BIOS並沒有提供正確的UUID,你有可能會得到全部是1的數值),網路卡MAC address是88:99:AA:BB:CC:DD,然後IP address是192.168.100.1。用戶端PXE開機時候會依序這樣的順序試著抓取設定檔:
/tftpboot/nbi_img/pxelinux.cfg/b8945908-d6a6-41a9-611d-74a6ab80b83d
/tftpboot/nbi_img/pxelinux.cfg/01-88-99-aa-bb-cc-dd
/tftpboot/nbi_img/pxelinux.cfg/C0A86401
/tftpboot/nbi_img/pxelinux.cfg/C0A8640
/tftpboot/nbi_img/pxelinux.cfg/C0A864
/tftpboot/nbi_img/pxelinux.cfg/C0A86
/tftpboot/nbi_img/pxelinux.cfg/C0A8
/tftpboot/nbi_img/pxelinux.cfg/C0A
/tftpboot/nbi_img/pxelinux.cfg/C0
/tftpboot/nbi_img/pxelinux.cfg/C
/tftpboot/nbi_img/pxelinux.cfg/default
也就是找尋的順序是: (1) UUID (2) MAC address (3) IP address (4) default。
其中Ethernet (ARP type 1)的MAC Address對應的檔名是在最前面有多一個"01-",而且原本的":"取代為"-",採用小寫字母。IP address使用的是16進位的表示方式,字母採用大寫。例如192.168.100.1是用C0A86401來表示。DRBL伺服器上有一個perl的檔案drbl-gethostip(取自PXELINUX),可以讓你做這樣的計算:
$/usr/share/drbl/bin/drbl-gethostip 192.168.100.1
C0A86401
因此如果你有需要針對某台用戶端來做特別的控制,例如設定該台電腦開機選單等,你可以在/tftpboot/nbi_img/pxelinux.cfg/下放置一個設定檔,不論依據UUID, MAC address或者IP address所對應的檔案都可以達到目的。
實做我們可以直接複製DRBL產生的default為設定檔給用戶端使用,例如我們控制用戶端192.168.100.1,以IP address方式控制,我們可以:
$cd /tftpboot/nbi_img/pxelinux.cfg/
$cp -f deafult C0A86401
然後修改C0A86401,將選單部份予以調整。
要詳細看DRBL伺服器與用戶端之間在PXE開機時候的訊息,可以修改:
- /etc/dhcp/dhcpd.conf (或者/etc/dhcp3/dhcpd.conf,視你的dhcpd版本而定),將這段設定的註解拿掉成:
log(info, concat("Client ",
binary-to-ascii(16, 8, ":", substring(hardware, 1, 6)),
" requests ",
binary-to-ascii(16, 8, ":", option dhcp-parameter-request-list),
" - ",
pick-first-value(option vendor-class-identifier, "no vendor-id"),
" - ",
pick-first-value(option dhcp-client-identifier, "no dhcp-client-id"))
);
- /etc/default/tftpd-hpa,將這段設定改成:
TFTP_OPTIONS="--secure -v"
然後將dhcpd, tftpd重新啟動:
/etc/init.d/isc-dhcp-server restart
/etc/init.d/tftpd-hpa restart
然後在/var/log/daemon.log 或者/var/log/syslog就可以看到詳細訊息.
PXELINUX設定檔的語法與SYSLINUX語法一樣,細節可以參考syslinux提供的資料。在DRBL環境裡面,我們使用menu的語法,因此你會看到類似這樣的語法:
default vesamenu.c32
timeout 70
prompt 0
noescape 1
MENU MARGIN 5
MENU BACKGROUND drblwp.png
...
label drbl
MENU DEFAULT
# MENU HIDE
MENU LABEL Ubuntu 12.04 Linux (DRBL mode, mostly local resources)
# MENU PASSWD
kernel vmlinuz-pxe
append initrd=initrd-pxe.img devfs=nomount drblthincli=off selinux=0
TEXT HELP
* DRBL version: 2.3.16-drbl1. (C) 2003-2013, NCHC, Taiwan
* Disclaimer: DRBL comes with ABSOLUTELY NO WARRANTY
ENDTEXT
而以上這些語法所指定的檔案都是和pxelinux.0或者gpxelinux.0在同樣目錄,也就是都放在/tftpboot/nbi_img/下。例如上例中vesamenu.c32, drblwp.png, vmlinux-pxe以及initrd-pxe.img都是在/tftpboot/nbi_img/下。
至於要修改用戶端的背景的話,只要在DRBL server將圖檔存成640x480大小,格式使用jpg或者png,然後放到/tftpboot/nbi_img/下,修改上例MENU BACKGROUND對應的檔名即可。
例如: 下載圖片與轉換成640x480大小,然後利用imagemagick的convert指令來轉換,放在/tftpboot/nbi_img/下(若沒有imagemagick,在Debian或Ubuntu可以用"sudo apt-get install imagemagick"來安裝):
wget http://www.ysnp.gov.tw/upload/images/20090722_161017.18652.jpg
sudo convert -geometry 640x480 20090722_161017.18652.jpg /tftpboot/nbi_img/drblwp.png
PS. 詳細資料可以參考PXELINUX網頁:http://syslinux.zytor.com/wiki/index.php/PXELINUX。
|
| 利用virtualbox來做drbl開發與測試環境 |
如果是Ubuntu 9.04或者更新的版本的話,由於上述的問題已經解決了,所以直接執行這樣來安裝: "apt-get install virtualbox-ose" 即可。
這時你在"應用程式" -> "系統工具"裏面就會找到"VirtualBox OSE",也可以直接在命令列上執行"virtualbox"就可以把virtualbox開啟了。啟動後的控制面板如下圖:
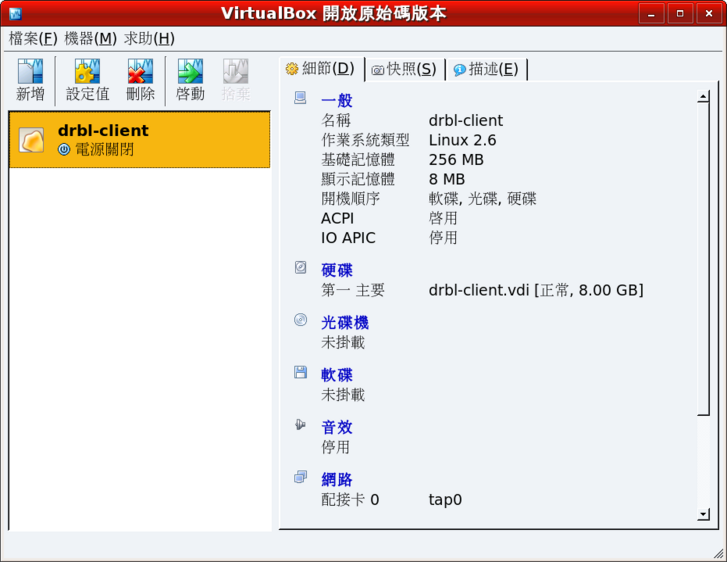
要把virtualbox裡的一台虛擬機器當作DRBL client,直接和實機上安裝DRBL的伺服器溝通,必須要配置虛擬網卡裝置,這樣那台虛擬的client才可以直接跟主機透過網路溝通:
要這樣做的話,以Virtualbox 3.0以上版本為例,可以在"檔案"->"喜好設定"->"網路"中編輯主機網路(vboxnet0, vboxnet1...),然後設定一個固定IP address給該網路卡(例如vboxnet0),並且關閉其中的DHCP伺服器器。不過,這個IP address雖然設定了,但是下次開機後,某些版本的Virtualbox會自動跳成另外的IP address,這樣DRBL相關的服務就可能失效,請注意。
有了virtualbox的話,之後我們就可以很方便練習架設DRBL與Clonezilla了。
註-針對某些舊版的virtualbox所需要注意的事情:
- 如果出現執行virtualbox啟動時,出現""Qt FATAL: Failed to create XIM input context! ",那你的環境變數中要設定"QT_IM_MODULE=gcin",也就是你可以在你的家目錄中的.bashrc中加上:"export QT_IM_MODULE=gcin"。然後登出再登入就可以生效。
- 有網友提到說 VirtualBox 與scim共存的解法,您可以參考。
-
如果是Ubuntu 8.04的話,其中的scim與virtualbox有相衝的問題,所以我們要把scim輸入法換成gcin。
- 安裝 gcin virtualbox:
sudo apt-get update; sudo apt-get install gcin virtualbox-ose virtualbox-ose-modules-`uname -r`
- 切換預設輸入法為gcin:
im-switch -s gcin
- 重新啟動vboxdrv服務:
sudo /etc/init.d/vboxdrv restart
- 將自己加入vboxusers的群組,才能使用virtualbox:
sudo adduser `whoami` vboxusers
- 重新登入讓 group 屬性生效
- 如果使用的是virtualbox 2.x的版本,要把virtualbox裡的一台虛擬機器當作DRBL client,直接和實機上安裝DRBL的伺服器溝通,必須要配置 tun/tap 虛擬網卡裝置,這樣那台虛擬的client才可以直接跟主機透過網路溝通:
- 下載這個程式
- 然後執行: sudo apt-get install uml-utilities; sudo chmod +x config-tun.sh; sudo ./config-tun.sh start
執行完config-tun.sh之後,你可以執行ifconfig,正常就會看到類似這樣的tap0設定:
tap0 Link encap:Ethernet HWaddr 00:ff:3e:1e:bd:9e
inet addr:192.168.125.254 Bcast:192.168.125.255 Mask:255.255.255.0
inet6 addr: fe80::2ff:3eff:fe1e:bd9e/64 Scope:Link
UP BROADCAST RUNNING PROMISC MULTICAST MTU:1500 Metric:1
RX packets:0 errors:0 dropped:0 overruns:0 frame:0
TX packets:0 errors:0 dropped:6 overruns:0 carrier:0
collisions:0 txqueuelen:500
RX bytes:0 (0.0 B) TX bytes:0 (0.0 B)
此時表示我們的主機和virtualbox中的溝通就是透過tap0這張網卡,然後以網段192.168.125來連接。不過由於這張虛擬的網卡tap0是剛產生的,在設定drbl的時候,執行"drblpush -i"時並沒有tap0這張卡的存在,因此我們必要要重新執行"drblpush -i"來讓tap0的用戶端可以和DRBL伺服器連接,使用DRBL伺服器提供的服務。
而在virtualbox新增的虛擬機器中,我們也要在網路卡設定中,在"附掛到"這個選項裡,選擇"主端介面",然後在"介面名稱"填入"tap0"(設定如下圖),這樣就完成虛擬機器和我們DRBL伺服器主機的連接了。
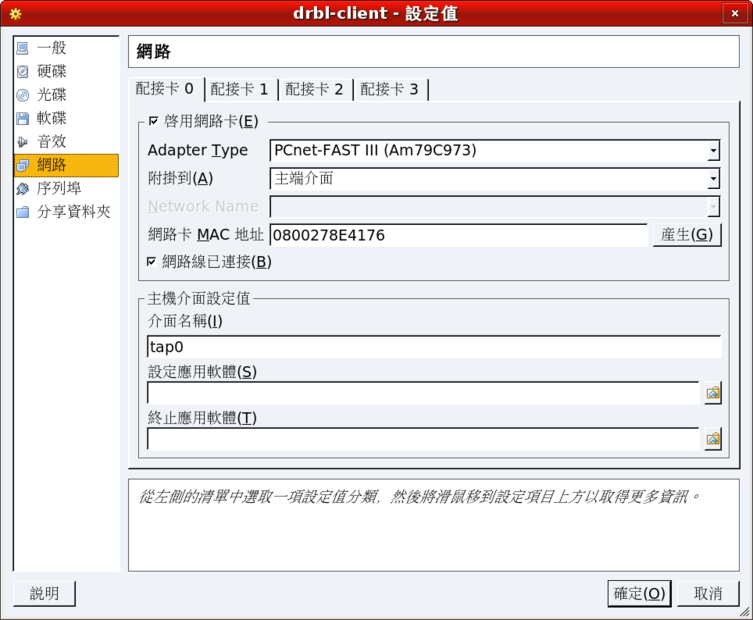
- 如果你要讓你的主機開機都自動啟動tap0網卡的話,以Debian/Ubuntu為例,可以這樣做:
cp config-tun.sh /et/rc2.d/S99config-tun.sh
|
| DRBL SSI mode的使用與修改 |
從DRBL 1.6.3以後的版本,可以有Full DRBL, Full Clonezilla, DRBL SSI (Single System Image)與Clonezilla Box 四種模式,前兩個Full模式需要多一點的網路流量與硬碟空間,但是用戶端所有的檔案都會回存到伺服器。而DRBL SSI模式,乃是使用單一的主程式,用戶端開機後動態調整需要的設定。這個模式的好處是server設定以及所需的空間減少。但是缺點是每台不能回存各自的系統設定檔(使用者的設定檔與資料仍然可以回存)。
這種模式的原理是在產生DRBL用戶端的時候,由於所有用戶端大部分的檔案都差不多,只有網路設定,主機名稱設定,YP/NIS設定,掛載點等差異。因此我們可以在drblpush的時候,在/tftpboot/node_root/drbl_ssi/目錄下產生這幾個範本檔案:
template_etc.tgz, template_var.tgz template_opt_drbl.tgz,
然後在client開機的時候,將這些範本檔解開,放在tmpfs為基礎的目錄(/etc, /var),產生後根據實際的狀況,/usr/share/drbl/sbin/drbl-ssi-client-prepare會對這幾個目錄下的檔案做必要的修改。
四種模式的比較:
|
Full DRBL |
Full Clonezilla |
DRBL SSI |
Clonezilla Box |
| 用戶端/etc與/var目錄 |
NFS-based |
NFS-based |
tmpfs-based |
tmpfs-based |
| 用戶端/etc與/var下開機後修改過的檔案於重新開機後 |
保留 |
保留 |
消失 |
消失 |
| 每增加一台用戶端時伺服器需要額外的空間 |
~ 150 MB |
~ 150 MB |
0 |
0 |
| 伺服器每張網路卡最多能提供的用戶端數目 |
253 |
253 |
253 |
253 |
要切換這四種不同的模式,可以使用dcs -> more -> drbl-mode 來切換企鵝龍機制,或者dcs -> more -> clonezilla-mode 來切換再生龍機制。要注意的是,如果在drblpush的時候沒有選擇Full DRBL或者Full Clonezilla模式,那麼就無法從DRBL Box或者Clonezilla box切換回Full DRBL或者Full Clonezilla模式。
由於這幾個範本檔產生後,並不會隨時根據/tftpboot/nodes/下的目錄來對應更新,因此如果你有手動修改過/tftpboot/nodes/$IP/etc/下的檔案,用戶端開機後不見得會對應更新。所以如果你要強迫更新的話,可以使用:
dcs -> more -> gen-template-files (自動搜尋第一個用戶端檔案為範本)
或者
drbl-gen-ssi-files
來重新產生DRBL SSI/Clonezilla box範本檔案。如果/tftpboot/nodes/下有多個目錄的話,你也可以手動使用這個指令來強迫使用某個client的IP address目錄來當範本,例如:
/usr/share/drbl/sbin/drbl-gen-ssi-files -t 192.168.1.1
就是採用/tftpboot/nodes/192.168.1.1這個目錄來產生範本。
這個DRBL SSI或者Clonezilla box模式的另外一個好處是,用戶端電腦數目有所增加,只要改dhcpd.conf之後,執行 "dcs -> others -> gen_3N_conf"或是"drbl-3n-conf generate"即可以馬上增加用戶端電腦的數目。採用此模式,理論上server一張網卡可以支援253台client。另外Clonezilla box 模式乃是DRBL SSI的延伸,以用戶端的RAM降低網路流量,理論上server一張網卡可以支援253台client來clone。<注意>DRBL SSI模式,最好是在你用戶端電腦的RAM夠大,例如512MB,以及所有用戶端的硬體(尤其是顯示卡)都一樣才建議使用。
|
| DRBL client群組管理 |
由於DRBL管裡的是一群機器,因此,如果每次啟動dcs的時候,要勾選一堆機器也是很累人的。所以DRBL裡面提供了一個功能,可以自己定義一個群組。
- 如果要自訂IP位址群組,只要把你要的IP位址,一行一行列好,存成這樣的檔名/etc/drbl/IP-grp-*,該檔名*的部份可以用任何可讀的字元,例如1, DX等。
- 如果要自訂MAC位址組,只要把你要的MAC位址,一行一行列好,存成這樣的檔名/etc/drbl/MAC-grp-*,該檔名*的部份可以用任何可讀的字元,例如1, DX等。
這樣下次啟動dcs -> Part "根據IP或是MAC位址選擇部份用戶端"的時候,就會列出你定義的群組了。
舉例而言,在DRBL server上,編寫一個檔案"/etc/drbl/IP-grp-classroom1",內容是:
192.168.105.1
192.168.105.2
192.168.105.3
192.168.105.4
192.168.105.5
這樣啟動dcs -> Part的時候,
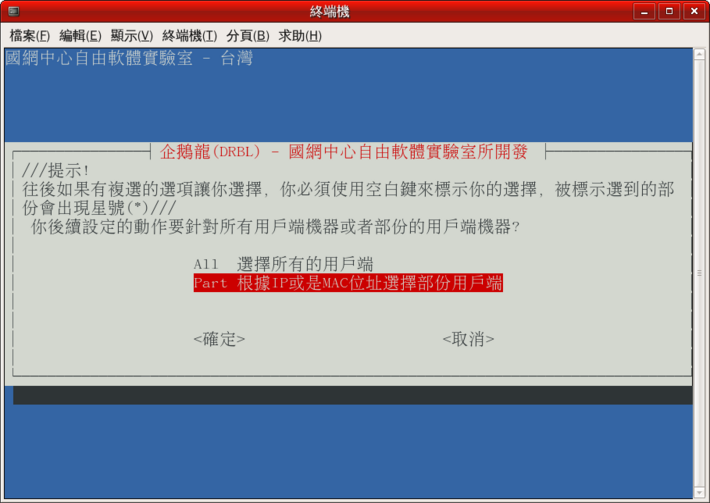
我們就會看到有兩個選項:
- by_IP_addr_list 經由IP位址來指定DRBL用戶端電腦的模式
- by_IP_addr_grp 經由IP位址群組來指定DRBL用戶端電腦的模式
第二個"by_IP_addr_grp"就是因為我們放上/etc/drbl/IP-grp-classroom1這個檔案而新增的選項。如下圖:
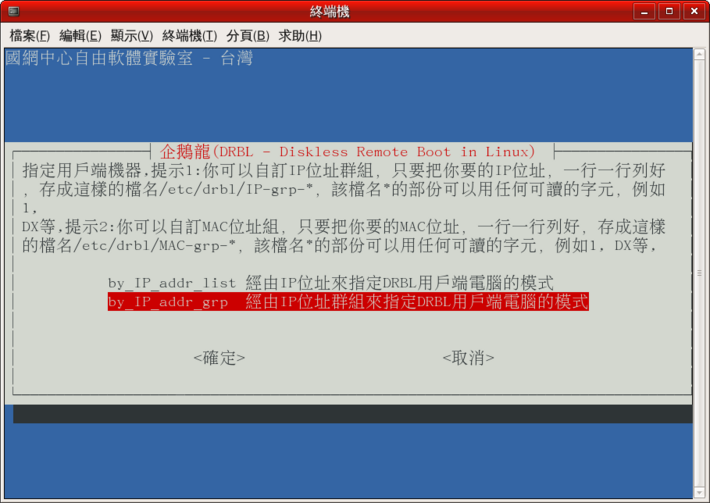
然後我們就可以根據我們定義的群組來選擇要的動作了。如下圖:
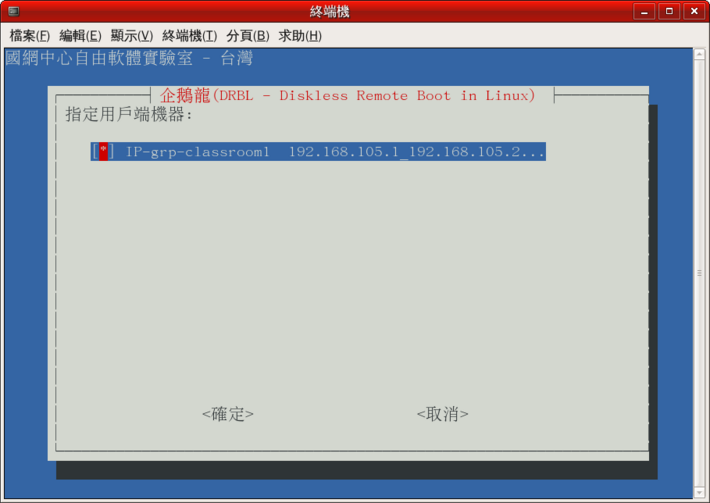
|
| 將BIOS更新程式放進FreeDOS以便透過PXE開機更新BIOS的作法 |
由於筆記型電腦越來越便宜,也越來越走輕薄短小風,因此沒有隨機內建光碟機與軟碟機的情形越來越普遍。這時候如果你要更新BIOS的話,尤其在Linux環境中,是非常麻煩的一件事情。主機板廠商可能會出MS windows的BIOS更新程式,但是卻很少有Linux上的BIOS更新程式。幸好現在電腦網路卡變成一個必備的配備,而且都內建PXE開機功能,因此搭配DRBL提供的FreeDOS來做BIOS更新就非常適當了。
我們可以利用DRBL提供的這個指令:
insert-file-fdos.sh
把主機板更新程式以及firmware塞到/tftpboot/nbi_img/fdos1440_drbl.img中,這樣讓要被更新的電腦透過PXE開機後,進入FreeDOS,裡面就內建有主機板更新程式以及firmware了。
以下我們以ASUS Eee PC 900為例,我們可以下載:
- DOS版的更新程式: wget http://dlsvr04.asus.com/pub/ASUS/EeePC/EeePC900/AFUDOS_XP_080514.zip
- BIOS firmware: wget http://dlsvr04.asus.com/pub/ASUS/EeePC/EeePC900/900_ASUS_0802.zip
下載後,執行:
- mkdir bios
- unzip AFUDOS_XP_080514.zip -d bios
- unzip 900_ASUS_0802.zip -d bios
由於firmware的檔名"900-ASUS-0802.ROM"太長,最好符合DOS的8.3規則的命名方式,我們把它改名以便後續使用方便:
mv bios/900-ASUS-0802.ROM bios/9000802.rom
然後執行:
cd bios; sudo insert-file-fdos.sh *
這樣就會把bios這個目錄下的檔案塞到/tftpboot/nbi_img/fdos1440_drbl.img中。然後你可以執行:
dcs -> All -> remote-fdos
這樣當用戶端透過PXE開機,就會進入FreeDOS,如下圖:
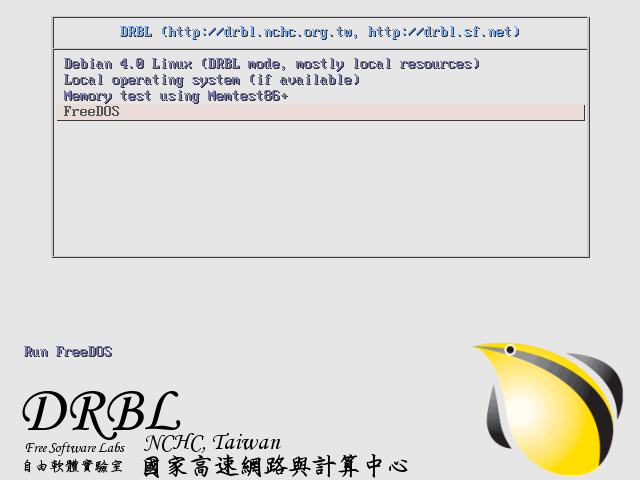
然後我們可以選擇"FreeDOS Safe Mode",如下圖:
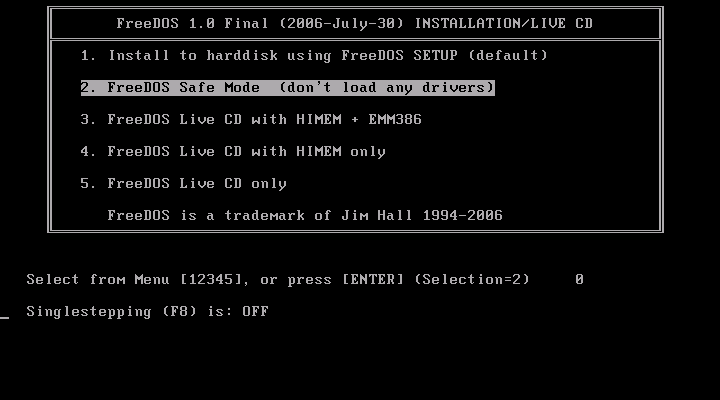
開機後,我們就可以看到剛剛解開的檔案已經在A:\DRBL>裡面了。如下圖:
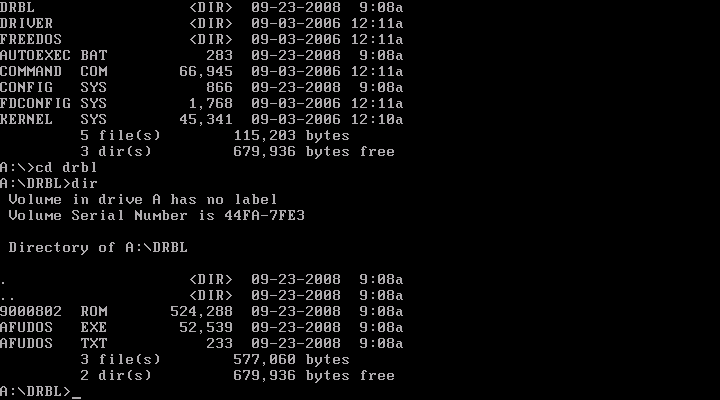
再來就可以依照ASUS提供的BIOS更新方法來執行BIOS的更新了。
當然這個方法產生的/tftpboot/nbi_img/fdos1440_drbl.img你也可以放到Clonezilla live的USB隨身碟中,取代原來的/live/freedos.img,這樣,你也可以用USB隨身碟開機進入FreeDOS來更新Eee PC 900的BIOS。
當你面對整個電腦教室40台電腦要更新BIOS的話,如果你要的話,甚至可以依照FreeDOS的語法,寫一個開機的批次檔,直接執行BIOS更新。這樣整間電腦教室的電腦就可以透過DRBL伺服器直接由PXE開機,更新BIOS一氣呵成。免去準備光碟片或軟碟片,一台一台開機,一個指令一個指令執行的痛苦。
|
| 在DRBL server上製作Linux套件網路安裝隨身碟 |
DRBL伺服器提供了用戶端透過PXE開機後,就可以透過網路安裝GNU/Linux套件,這是很方便的作法,只要網路速度不慢,透過這個方式,我們可以完全不需要燒光碟片就可以開始安裝。不過,缺點是,你一定要有一台DRBL伺服器。為了克服這個缺點,從DRBL 1.9.1-25之後,我們提供一個程式:
drbl-syslinux-netinstall
透過這個程式,你可以直接打包一個包含32位元與64位元的CentOS, Debian, Fedora, Mandriva, openSUSE, Scientific Linux, Ubuntu的安裝程式。
只要執行:
sudo drbl-syslinux-netinstall
DRBL就會自動下載上述Linux套件的安裝程式,然後打包成一個類似這樣的檔名:"linux-netinstall-20080923.zip"的檔案。再來你就可以把這個檔案解開,放到FAT的隨身碟上,然後依照類似Clonezilla live隨身碟版的作法把這個隨身碟作成可開機,再來用這個隨身碟在你要安裝Linux的機器上,透過USB開機,就可以由網路來安裝Linux了。完全不需光碟,非常環保。
用這個USB隨身碟來開機的畫面如下圖:
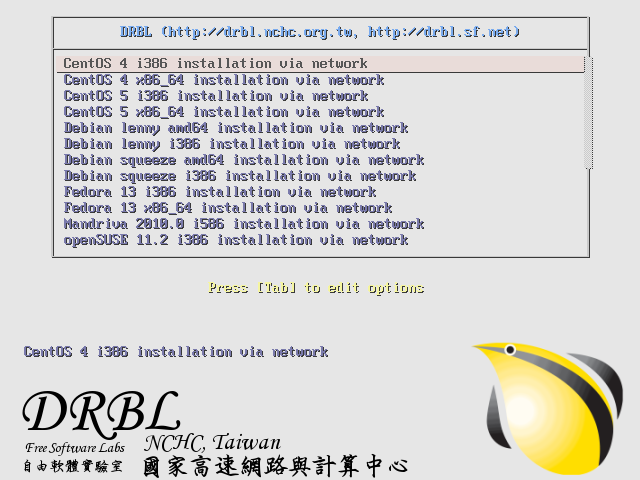
PS.如果你要自己修改某個套件的Linux安裝版本,可以修改/etc/drbl/drbl.conf裡面的某段設定,例如這個安裝程式中你只要需要squeeze的32位元與64位元的安裝程式,那你可以在這一段設定中:
# Debian netinstall
debian_netinstall_ver="squeeze wheezy"
debian_netinstall_arch="i386 amd64"
debian_url_site="http://free.nchc.org.tw"
# Path to Debian where directory $ver (Ex. etch) exists
path_to_debian="debian/dists"
debian_netinstall_kernel="linux"
debian_netinstall_initrd="initrd.gz"
將
debian_netinstall_ver="squeeze wheezy"
改成
debian_netinstall_ver="squeeze"
即可。
|
| 如何在DRBL上建置SAN (AoE, iSCSI)開機環境? |
有關SAN (Storage area network)可以參考Wikipedia上有關SAN (Storage area network)的說明。
至於如何在DRBL上建置SAN (AoE, iSCSI)開機環境?這裡我們以MS Windows XP為例:
在DRBL伺服器上建置MS Windows SAN開機環境: ///注意/// 這個方式還是實驗性質,有些作法未來可能會改變!!!
- 參考這裡來準備你的MS Windows XP機器(從現在開始我們稱這台機器為T)。 記得將MS Windows XP裝在一個小的分割區 (~ 5 or 10 GB)以便待會把印象檔複製到伺服器可以不用花太多時間。如果你已經裝好的MS Windows XP分割區太大,你可以用gparted live來縮小分割區。
- 參考這裡來把AoE開機的機制裝在T機器的MS Windows XP中,並且把AoE開機的功能在Registry中開啟。
- 如果你沒有DRBL伺服器,你可以參考這裡來準備DRBL伺服器。你需要使用drbl 1.9.1-28或之後的版本。如果你已經有一台DRBL伺服器, 但是版本比 2.3.12 舊,在升級drbl之後,記得重新執行"drblsrv -i"與"drblpush -i"。註: 如果你的DRBL伺服器是跑CentOS或者RHEL之類套件,你要自己手動安裝vblade這個程式。你可以在http://rpm.pbone.net找到vblade。
- DRBL伺服器就緒後,在DRBL伺服器上執行"dcs",選擇"remote-linux-txt"。然後將T機器當作DRBL的用戶端,把它經由PXE來開機進入DRBL的用戶端命令列。
- 在T機器登入成root (如果你的root沒有設定密碼的話,你無法登入該主機,可以先在DRBL伺服器上執行"drbl-client-root-passwd"來設定用戶端root的密碼後再來在T機器登入。)
- 執行"/etc/init.d/mkswapfile stop"來停止使用swap以免有任何分割區被掛載住。
- 在T機器上執行"/usr/sbin/drbl-aoe-img-dump -x",然後選擇要複製到伺服器的硬碟,再來就是輸入印象檔名稱。這個命令會將T機器裏面的硬碟的第一個分割區以及MBR,分割區表等資訊在伺服器的/home/sanboot-img/裡存成一個類似這樣的檔名"winaoe.aoe-0-0-for-00-50-56-02-01-09"(如果你輸入的印象檔名稱是winaoe)。此時會等待一段時間。完成後,建議把這個印象檔備份,這樣萬一不小心攪亂這個印象檔的時候,不用重新再安裝MS Windows以及再dump一次,可以直接把備份的檔案複製回來即可。註:這裡我們檔名的格式: [name].aoe-[shelf no]-[slot no]-for-[client MAC address]
- 然後在DRBL伺服器上,登入成root,然後執行"/usr/sbin/drbl-aoe-serv start"。這樣所有的設定應該已經完成。現在先移除T機器裏面的硬碟(一定要移除,要不然SAN硬碟和本機硬碟這兩個開機裝置會相衝突),然後把T機器用PXE開機吧,正常的話,你就可以看到MS Windows XP開機了。
- 如果不要使用這個AoE服務的話,可以執行"/usr/sbin/drbl-aoe-serv stop"來停止。
PS. 如果你要監控網路流量的話,可以安裝iptraf(監看TCP/UDP)與wireshark(更多網路底層的資訊,如AoE的封包)來看。
|
| 從無到有製作DRBL live |
DRBL live主要是可以透過一個光碟或者隨身碟把一台機器直接開機,就可以當一台DRBL伺服器,換句話說就是所有的程式不需要裝在那台電腦的硬碟中。我們可以直接利用Clonezilla live開機後來製作DRBL live,因為所需要的環境Clonezilla live中都已經有了。做法如下:
- 下載clonezilla live 2.2.1-1 i686-pae版
- 用上述版本來開機(建議要有1 GB的記憶體),之後選擇好語言與鍵盤後,選擇"Start_Clonezilla" -> "device-image",然後掛載一個空間夠的分割區(必須是Linux的檔案系統,例如ext4, reiserfs等,不可用FAT或是NTFS的分割區)成為/home/partimag目錄來當工作目錄,建議選用local_dev,因為NFS之類的網路磁碟目錄和aufs/squashfs等相容性有些問題,製作的時候可能會失敗.
- 在選擇要備份硬碟/分割區或者還原的時候,選擇"exit",進入命令列
- 執行"sudo -i"或者"sudo su -"來轉換成root身份
- 如果網路還沒設定,可以執行"ocs-live-netcfg"來設定網路,以便待會製作Debian Live程式需要.
- cd /home/partimag/
- 如果/tmp/目錄可用空間少於500 MB,建議調整到至少500 MB,可以用類似這樣的指令來調整:
mount -t tmpfs -o "nosuid,size=60%,mode=1777" tmpfs /tmp
或者
mount -t tmpfs -o "nosuid,size=524288000,mode=1777" tmpfs /tmp
- apt-get purge drbl clonezilla
- 不要執行"apt-get dist-upgrade"或者"apt-get upgrade"來升級任何套件,要不然後續的步驟會無法繼續。
- apt-get update
- apt-get -y install drbl clonezilla ipxe
- apt-get -y install live-build=3.0.5-1.drbl5 debootstrap genisoimage
- 執行: "create-drbl-live-by-pkg"或是"create-drbl-live-by-pkg -m http://free.nchc.org.tw/debian -s http://free.nchc.org.tw/debian-security -e unstable" (預設選項是使用Debian Lenny,使用xfce桌面環境,這些都可以透過適當的參數來指定)
或者類似這樣指定更多參數的指令:
create-drbl-live-by-pkg -bt debootstrap -c 'main non-free' -k 'zfs-fuse firmware-linux-free linux-wlan-ng firmware-bnx2 firmware-bnx2x firmware-iwlwifi firmware-qlogic firmware-linux firmware-ralink live-boot=2.0.15-1.drbl15 live-boot-initramfs-tools=2.0.15-1.drbl15 live-config=2.0.15-1.drbl9 live-config-sysvinit=2.0.15-1.drbl9' -f 686-pae -d sid -m http://free.nchc.org.tw/debian -s http://free.nchc.org.tw/debian-security -g http://free.nchc.org.tw/drbl-core -b unstable -e unstable -x nomodeset -i customized-i686-pae -n 3.2.0-4
create-drbl-live-by-pkg -bt debootstrap -c 'main non-free' -k 'zfs-fuse firmware-linux-free linux-wlan-ng firmware-bnx2 firmware-bnx2x firmware-iwlwifi firmware-qlogic firmware-linux firmware-ralink live-boot=3.0.1-1.drbl4 live-config=3.0.23-1.drbl2 syslinux=3:6.02+dfsg-drbl2 extlinux=3:6.02+dfsg-drbl2 syslinux-common=3:6.02+dfsg-drbl2' -f 686-pae -d sid -m http://free.nchc.org.tw/debian -s http://free.nchc.org.tw/debian-security -g http://free.nchc.org.tw/drbl-core -b unstable -e unstable -x 'nomodeset quiet' -i customized-i686-pae -n 3.11-2
等待數十分鐘後(視網路與主機速度而定),就可以產生一個iso檔,以及一個zip檔。前者是給光碟使用,後者是給USB隨身碟使用。
更多的create-drbl-live-by-pkg參數可以由執行"create-drbl-live-by-pkg --help"來獲得。
- 產生好的DRBL live我們就可以讓一台機器開機後,當作是DRBL伺服器。測試時我們可以用Virtualbox,裏面新增兩個虛擬機器,一個DRBL server,另外一個是DRBL client,開機當作DRBL伺服器測試。這兩台機器的設定如下:
- DRBL server,網路卡我們設定兩張,一個和實際主機溝通,另外一個內部網路卡供用戶端聯結,光碟機掛載所產生的drbl-live-xfce-customized.iso檔:

- DRBL client,設定網路卡1張,並且把"網路"設為開機順序裏面的第一個:
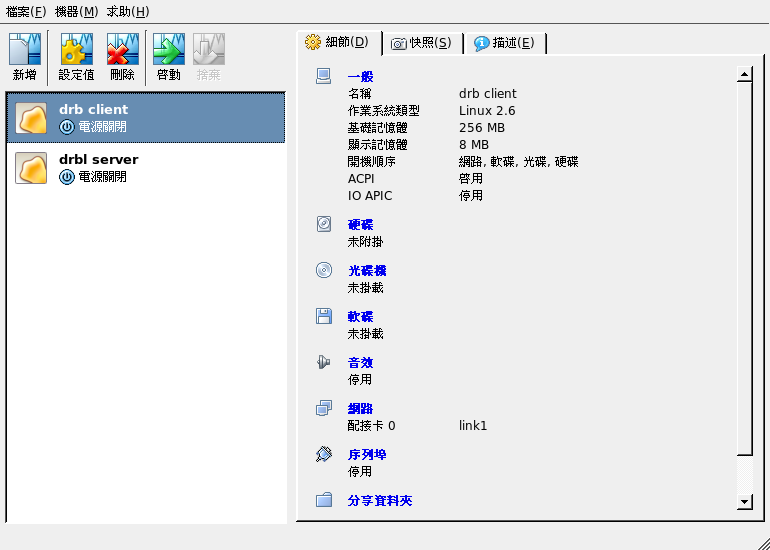
|
| 我的網路環境中已經有一個DHCP伺服器了,所以我不能再使用DRBL伺服器中的DHCP服務,請問有沒有解? |
基本上有5個解法:
- 在DRBL伺服器上使用不同埠的DHCP服務,這樣就不會和現有的服務相衝突。這個作法可以在你架設好DRBL伺服器再來調整。這裡我們以Debian為例,先記得確認你的DRBL版本是1.9.0-35或者更新的版本:
- 修改DRBL伺服器上的/etc/dhcp3/dhcpd.conf, 寫上這兩行:
local-port 1067;
remote-port 1068;
然後重新啟動DHCP服務:
/etc/init.d/dhcp3-server restart
- 在DRBL伺服器上執行這個指令:
/usr/sbin/mknic-nbi --udhcpc-port 1068
- 產生特別的開機磁片或者光碟片:到這個網頁http://www.rom-o-matic.net,選擇適合你的網卡,然後最重要的是在記得選"3. (optional) To customize ROM configuration press:", 選"ALTERNATE_DHCP_PORTS_1067_1068". 再來將產生的dsk或者iso檔放到軟碟或著光碟片上。
更詳細的細節可以參考這裡的討論.
- 另外的方法是透過鎖住用戶端MAC address的方式來提供IP address給用戶端使用。這樣即使是兩個DHCP伺服器也不會互相衝突。你可以在執行"drblpush -i"的時候,選擇要這樣做。
- 如果你還是喜歡提供浮動IP位址給用戶端,不想鎖定MAC address,從DRBL 1.8.0-15或者更新的版本,你可以在/etc/dhcp3/dhcpd.conf或者/etc/dhcpd.conf裡,把'allow members of "DRBL-Client";'前面的'#'註解拿掉,然後重新啟動DHCP服務。這個作法是DRBL伺服器只會提供IP位址給PXE, Etherboot或者DRBL的Remote Linux用戶端,其他非這三類的機器或者作業系統,DRBL主機不會發IP位址給它(即使某台機器雖然是DRBL的用戶端,但是是使用本機硬碟裡面的MS Windows或者Linux開機,也會無法從DRBL伺服器要到IP位址)。所以,你要確認所有的PXE或者etherboot開機的機器都是你想要當作DRBL的用戶端使用的機器。
- 如果你熟悉DHCP語法的話,你可以合併DRBL伺服器上的dhcpd.conf以及你現有的DHCP服務,然後將DRBL伺服器上的DHCP服務關掉或者移除。
- 安裝dnsmasq。從版本2.49, dnsmasq提供proxy DHCP功能。更多的訊息與討論,你可以參考這個這裡。感謝kasatkin提供此資訊。
或者你需要類似例子的話,可以參考這裡:
https://sourceforge.net/forum/message.php?msg_id=5341768
感謝Nikolay Kasatkin提供資訊.
|
|
 DRBL/Clonezilla進階使用
DRBL/Clonezilla進階使用


 DRBL/Clonezilla進階使用
DRBL/Clonezilla進階使用

